
La société MEDIAlibri, éditrice de GlobeKid, ayant malheureusement dû cesser ses activités, le site web de GlobeKid n'est plus mis à jour et ses fonctionnalités de création de livres, de personnalisation des livres créés par l'équipe GlobeKid, ainsi que de téléchargement des livres au format PDF et Ebook et de commande des livres imprimés reliés, sont désactivées.
Vous pouvez cependant encore accéder librement aux contenus des livres pendant quelque temps et nous contacter pour toute question par email contact@globekid.com.
Foire aux Questions - Edition de la structure et des contenus
Elles sont regroupées dans une barre d'outils matérialisée par un engrenage situé en haut à droite du contenu. Je clique sur cet engrenage pour accèder aux différentes fonctionnalités d'édition.
Editer un contenu : cette fonctionnalité, matérialisée par un crayon, me permet de modifier un contenu. Je clique sur cet icone. Un formulaire apparait dans lequel je peux modifier toutes les informations : le titre, le texte, l’image, etc. Je clique sur "Enregistrer" si je veux sauvegarder mes changements ou sur "Supprimer" si je préfère finalement supprimer ce contenu du livre.
Révisions : cette fonctionnalité me permet de voir les différentes versions de mon texte, les modifications que j'y ai apportées.
Ajouter un contenu : à partir de cette barre d’outils, je peux aussi ajouter un contenu comme à partir du menu de gauche. La différence est qu'ici ce contenu est rattaché automatiquement hiérarchiquement sous le contenu précédent.
L'édition des texte se fait directement depuis le site, dans des champs texte classiques. Pour assurer un rendu optimal des contenus, c'est la police de caractère de Globekid (Trebuchet MS) qui s'applique pour le texte principal ainsi que pour les autres champs de texte (adresse, etc.) par défaut. Pour la mise en ligne des images, c'est le champ Image dédié du formulaire qui redimensionne cette image automatiquement et la place à l'endroit pré-défini pour ce type de contenu (voir Comment mettre des images).
Cette fonctionnalité, matérialisée par un +, est située au-dessus du sommaire dans le menu à gauche.
En cliquant sur ce signe ou le lien hypertexte, je fais apparaitre un formulaire me permettant de choisir entre les différents type de contenus (chapitre, etc. voir Que signifie type de contenus / Quels contenus publier) que je peux ajouter dans la structure de mon livre.
Le nouveau contenu créé apparait dans le sommaire de mon livre dans le menu de gauche. Je peux modifier son emplacement en cliquant sur Réorganiser les contenus.
A noter que je peux aussi ajouter un nouveau contenu en cliquant sur l'engrenage situé à droite de mon contenu, puis sur le signe Ajouter un contenu. Dans ce cas, le nouveau contenu que j'aurais créé apparaitra directement en dessous de celui sur lequel j'ai cliqué sur l'engrenage.
Cette fonctionnalité, matérialisée par une flèche, est située au-dessus du sommaire dans le menu à gauche.
En cliquant sur ce signe ou sur le lien hypertexte, je fais apparaitre un formulaire qui affiche la liste de mes contenus dans l'ordre où ils apparaissent dans le sommaire de mon livre dans le menu à gauche.
Je déplace mes contenus un à un en cliquant sur la petite croix qui s'affiche devant chaque contenu et en faisant glisser déposer (en maintenant le clic appuyé) pour (ré) organiser la structure de mon livre.
Je peux déplacer mes contenus de manière verticale mais aussi horizontale.
Je déplace un contenu de manière verticale (de haut en bas ou de bas en faut) pour le mettre avant ou après un autre contenu dans le sommaire.
Je déplace un contenu de manière horizontale (de gauche à droite ou de droite à gauche) pour modifier sa position dans la hiérarchie du sommaire, par exemple pour mettre sous le titre d'un chapitre les différents contenus qui lui sont rattachés.
Ces derniers apparaitront dans mon sommaire dans le menu à gauche en dessous du contenu auquel ils sont rattachés quand ce dernier est cliqué.
Je clique sur Enregistrer mon livre pour valider les changements apportés à l'organisation de contenus de mon livre. Si je veux supprimer mon livre, je clique sur Supprimer mon livre.
Je clique sur la molette Outils du contenu que je veux supprimer, puis sur Editer. Je clique sur le bouton Supprimer en bas du formulaire.
Pour accéder aux fontionnalités d'édition (édition signifiant ici création ou modification) dont fait partie la création ou la modification d'une image dans un livre, je dois être inscrit (e) et identifié (e) sur GlobeKid et avoir les droits sur ce livre, à savoir être considéré (e) comme son "propriétaire", soit parce que j'ai créé le livre, soit parce que je l'ai personnalisé.
Tous les types de contenus (voir Que signifie types de contenus / quels contenus éditer dans les livres Globekid) sur Globekid me permettent d'insérer une image pour illustrer un texte et un contenu, en particulier celui dit de type Image me permet de mettre une image en tant que contenu principal.
Dans tous les types de contenu, un champ Image dans le formulaire d'édition me permet d'accéder au fichier image présent sur mon ordinateur et de le télécharger. Il doit être au format png, gif, jpg, ou jpeg et ne doit pas dépasser 10 Mo (méga-octet). Je n’ai aucune manipulation à faire. La taille de mon image et son emplacement sont définis de manière automatique par le type de contenu que j'ai choisi de créer.
Si mon image trop "lourde", je dois la réduire (en diminuant le nombre de pixels) pour qu'elle puisse être téléchargeable. Globekid recommande l'utilisation de logiciels gratuits comme Paint et Picasa. Mais a priori je télécharge directement mon image dans le type de contenu que j'ai choisi. Un outil de recadrage intégré me permet de sélectionner la partie d'image que je souhaite montrer en déplacant le cadre en cliquant dessus. Je peux aussi "tirer" les coins la réduire et zoomer ainsi sur une partie de l'image en particulier. Je ne peux pas en revanche modifier la dimension ni l'orientation de l'image.
Si je veux faire une impression papier de mon livre, je dois m’assurer que la qualité de mon image est suffisante. Une définition à 72 dpi est suffisante pour le web mais il faut idéalement 300 dpi pour assurer un rendu parfait de l'image à l'impression. A noter que cela peut allonger sensiblement le délai de téléchargement de l’image.
Attention à l'intitulé (au nom) de mon fichier Image : je ne laisse pas d’espace entre les lettres ou les chiffres (je mets un tiret si nécessaire) et je ne mets pas d'accent ou de caractères spéciaux car cela peut empêcher son bon téléchargement et affichage.
Je m'assure préalablement au téléchargement de mon image que j'ai bien tous les droits nécessaires à sa publication et je précise le nom de son auteur dans le champ prévu à cet effet ainsi que les éventuels droits si je ne suis pas son auteur (voir Conditions générales).
Pas encore inscrit ? Pourquoi m'inscrire
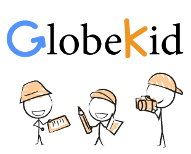
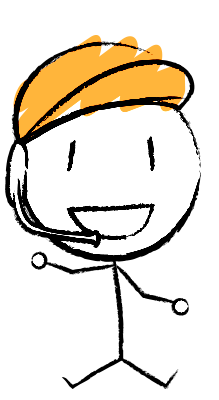 Visite guidée
Visite guidée Blog de GlobeKid
Blog de GlobeKid Twitter de GlobeKid
Twitter de GlobeKid Fan de Globekid
Fan de Globekid