
La société MEDIAlibri, éditrice de GlobeKid, ayant malheureusement dû cesser ses activités, le site web de GlobeKid n'est plus mis à jour et ses fonctionnalités de création de livres, de personnalisation des livres créés par l'équipe GlobeKid, ainsi que de téléchargement des livres au format PDF et Ebook et de commande des livres imprimés reliés, sont désactivées.
Vous pouvez cependant encore accéder librement aux contenus des livres pendant quelque temps et nous contacter pour toute question par email contact@globekid.com.
Foire aux Questions
GlobeKid
GlobeKid est un site web d’édition de livres sur les voyages en famille, destiné aux familles qui voyagent avec des enfants et aux enfants qui découvrent une destination, créé par la société MEDIAlibri.
Les livres sur Globekid ont la particularité d'être des livres dynamiques, modulaires et réactualisables en permanence grâce à leur organisation par contenus, accessibles dans différents formats et générés à la demande.
Globekid propose aussi une application, PhotoBook Wizard à télécharger sur un ordinateur pour permettre à l'utilisateur de créer un livre Photo sans être connecté à Internet avec une impression par un imprimeur professionnel et pour un usage privé.
Je peux consulter les livres, personnaliser des livres existants, créer mes propres livres, les télécharger dans différents formats pour les lire sur différents supports, les commander sous forme de livres imprimés rélies par un imprimeur professionnel et rédiger des avis.
La consultation des livres est libre. Je m'inscris pour personnaliser des livres existants, créer mes propres livres, télécharger des livres et publier des avis, télécharger l'application PhotoBook Wizard.
Quand je publie des contenus, je respecte la ligne éditoriale de GlobeKid exclusivement dédiée aux voyages en famille et à la découverte d’une destination en famille ou pour et par des enfants.
En m'inscrivant sur Globekid, je peux accèder à de nombreuses fonctionnalités :
- Je peux télécharger les livres sur le support de mon choix et les commander pour les avoir imprimés reliés par un imprimeur professionnel
- Je peux télécharger le logiciel pour créer mon album photo haute définition
- Je peux personnaliser les livres en fonction de mes centres d’intérêt et de ceux de ma famille
- Je peux créer mes propres livres
- Je peux partager mes avis, mes livres avec ma famille et mes amis ou avec d'autres familles et enfants, si je suis un enfant
- Je peux recevoir la newsletter et les bons plans GlobeKid par email
- Je peux avoir mon espace personnel Mon Globekid pour gérer mes livres, etc…
Tous les services - ou presque - de GlobeKid sont gratuits, à l'exception du téléchargement et de la commande de livre imprimé relié livré.
Tous les livres en téléchargement sont à un prix fixe, quand ils ne sont pratuits, quels que soient leur format et leur nombre de pages.
Pour les livres imprimés reliés livrés, le prix est calculé en fonction du nombre de pages, du type de la couverture et de la couleur auquel s'ajoute le coût de la livraison.
Différentes possiblités sont proposées pour s'adapter à tous les budgets (voir sur les livres en cliquant sur les boutons Télécharger et Commander).
En m'abonnant à Globekid, je peux accèder à de nombreux services
- je peux télécharger un livre autant de fois que je veux
- j'accède à sa version actualisée
- je bénéficie d'offres promotionnelles exclusives.
Plusieurs formules d'abonnement me sont proposées. Voir sur la page abonnements et directement sur le livre qui m'intéresse en cliquant sur le bouton Télécharger si je suis intéressé (e) seulement par ce livre.
Compte
Pour m’inscrire, je clique sur "Me connecter", puis je choisis mon profil : "Adulte" ou "Kid".
Si je suis un adulte, âgé de plus de 18 ans, je clique sur "Adulte".
Si j’ai moins de 18 ans ou si je suis un adulte qui inscrit un enfant, je clique sur "Kid".
Je crée mon identifiant sur GlobeKid (le pseudonyme sous lequel j'apparais si je publie un livre ou un avis sur Globekid) et mon mot de passe.
Pour mon identifiant, GlobeKid me recommande d'utiliser mon prénom avec la première lettre de mon nom de famille, mon surnom ou mon nom de plume, si j'en ai un, de préférence à mon véritable nom de famille, en particulier si j'inscris un enfant pour préserver son identité.
Je remplis tous les champs obligatoires marqués par une étoile * dans le formulaire d’inscription et je coche la case "je confirme que j'ai lu les Conditions générales et je les accepte".
Si je suis un Kid, mon parent doit m’aider à remplir ma fiche d’inscription, à choisir mon identifiant et m'expliquer comment je dois utiliser GlobeKid.
Un e-mail de confirmation de ma demande d’inscription est envoyé par Globekid à mon adresse e-mail. Je dois cliquer sur le lien pour confirmer mon inscription. Mon compte Globekid est alors créé, ma fiche membre publique générée et je peux accéder aux services GlobeKid réservés au membres : télécharger les livres, personnaliser les livres, créer mes livres et publier des avis.
Je peux à tout moment modifier les paramètres de mon Compte GlobeKid et/ou les supprimer en cliquant sur "Mes informations de connexion" et/ou sur "Mes informations personnelles".
Pour m’identifier (c'est à dire permettre à GlobeKid de me reconnaître pour que j'accède à mon compte, mes livres etc.) si je me connecte à partir d’un autre ordinateur que le mien ou si les cookies permettant de m’identifier quand je me connecte ont été supprimés, je clique sur "Me connecter", puis sur "J’ai déjà un compte" et je tape mon nom d’utilisateur sur GlobeKid et mon mot de passe.
Pour la commande de livre photo via l'application PhotoBook Wizard, je remplis un processus d'inscription et de commande spécifique.
Je clique sur "Mot de passe oublié" et je tape soit l’adresse e-mail avec laquelle je me suis inscrit sur GlobeKid, soit mon nom d’utilisateur sur GlobeKid. Un e-mail me sera adressé qui me permettra de générer un nouveau mot de passe.
La fiche publique de membre est générée automatiquement lors de mon inscription. Elle est différente selon que je suis un Kid ou un Adulte.
Dans tous les cas, elle comporte mon nom d'utilisateur sur GlobeKid, ma ville et mon pays de résidence, une image me représentant, photographie ou dessin que je télécharge moi-même ou l’image proposée par défaut de Globekid, et la liste de mes livres.
Si je suis un adulte, elle comporte, en plus, mon profil familial, à savoir le nombre éventuel de mes enfants et leur tranche d’âge Kid.
Aucune autre information n'est communiquée de manière publique.
Mes informations sont sécurisées sur GlobeKid.
Aucun utilisateur ne peut accèder à mes coordonnées personnelles et réciproquement. Le nom et l'adresse des membres restent confidentiels. Seul mon pseudonyme, le nom de la localité et de mon pays de résidence sont publics.
Les coordonnées (adresse postale) que j'ai éventuellement indiquées sont utilisées seulement par GlobeKid pour me livrer mes livres à domicile. Elles ne sont transmises à aucun tiers même si j'ai coché la case "j'accepte de recevoir les bons plans des partenaires de GlobeKid", le site gérant lui-même les campagnes promotionnelles.
Le site Globekid est déclaré auprès de la CNIL (voir Mentions légales et Conditions générales). Je peux à tout moment accèder à mes informations personnelles pour les modifier ou les supprimer moi-même à partir de mon compte Mon Globekid ou demander par e-mail à GlobeKid de le faire pour moi.
Dans le cas où je procède à un achat sur le site GlobeKid, mes coordonnées bancaires ne sont pas stockées sur le site mais sont gérées sur la plateforme sécurisée.
S'agissant de mes livres, je peux choisir de les garder privés et décider à tout moment de remettre en statut privé ceux que j'ai rendu publics.
GlobeKid s'efforce d'exercer la plus grande vigilance possible sur les contenus diffusés sur le site mais si je remarque un contenu choquant qui a échappé à son contrôle, je lui signale immédiatement.
Problèmes les plus fréquents
Plusieurs facteurs peuvent être à l'origine de ce problème :
- mon image est trop lourde (je dois réduire son poids avec un logiciel approprié)
- mon image a un nom qui empêche son bon téléchargement (je dois la renommer en supprimant les accents et caractères spéciaux)
- mon image n'a pas une assez bonne définition (c'est souvent le cas quand c'est une image provenant du web - il n'y a rien à faire sauf à changer d'image)
Voir Comment mettre des images pour plus d'informations pratiques.
Ce problème peut être lié à deux facteurs :
- la présence d'un contenu de type chapitre Famille ou Kid qui génère automatiquement un saut de page par rapport au contenu précédent. Ce sera le cas si le premier contenu de mon livre est un contenu de type chapitre J'aurai une page blanche entre le sommaire, qui est automatiquement généré lui aussi de manière dynamique, et mon premier chapitre. Pour éviter cette page blanche, je peux créer un contenu de type texte par exemple pour faire une dédidace.
- la fin d'un contenu tout en bas de page. Il peut arriver que cela soit interprété comme une nouvelle page. C'est un dysfonctionnement que nous sommes en train de corriger. En attendant, vous pouvez le supprimer en ré-éditant votre livre par la diminuiton de la longueur de votre contenu ou la réorganisation vos contenus.
Livres
Je dois être inscrit (e) et identifié (e) sur GlobeKid pour pouvoir télécharger un livre. A noter : certains livres sont en téléchargement gratuit et d'autres nécessitent un abonnement payant.
Une fois inscrit (e) ou identifié (e) sur GlobeKid, je peux télécharger un livre sous différents formats en cliquant sur le bouton "Télécharger".
Différentes versions me sont proposées :
- version PDF. Je veux mon livre au format PDF pour pouvoir notamment l’imprimer moi-même au format papier. C’est très facile (voir Comment -faire - imprimer mon livre).
- version Ebook. Je veux mon livre au format numérique pour pouvoir notamment le lire sur une tablette ou un support mobile.
Attention mon terminal (ordinateur, téléphone mobile, tablette, etc.) doit être équipé d'un logiciel me permettant de télécharger le livre dans la version choisie et de d'accéder à ses contenus.
Ces logiciels sont, souvent, pré-installés, en tout cas pour le PDF, devenu un standard pour générer des documents lisibles et dont la mise en page reste la même quel que soit le support, mais ce n'est pas toujours le cas. A noter que pour ses Ebooks, GlobeKid utilise le format ePub (dans sa version 3), aujourd'hui en passe de devenir aussi un standard et qui est compatible avec tous les lecteurs, sauf le Kindle d'Amazon.
Si mon terminal n'est pas équipé, je dois télécharger un de ces logiciels. Ces logiciels, appelés lecteurs (readers en anglais) sont gratuits. Il en existe de très nombreux.
GlobeKid recommande :
Pour le PDF : le reader d’Adobe http://www.adobe.com/fr/products/reader (Adobe est "l'inventeur" du format PDF)
Pour l' Ebook, tout dépend du terminal :
- pour télécharger et lire sur ordinateur : le reader EPUB d’Adobe www. adobe.com/products/digitaleditions/. Ce reader se synchronise aussi avec la plupart des tablettes.
- pour télécharger et lire sur un mobile iOs Apple iphone, ipad, ipod : Bluefire www. bluefirereader.com. A noter qu'il est possible sur Ipad d'ouvrir directement son Ebook Globekid après téléchargement en cliquant sur Ouvrir dans iBooks.
- pour télécharger et lire sur un mobile Os Android : Aldiko www. aldiko.com.
Pour les autres OS (Operating system) sur les autres terminaux mobiles, voir directement sur leur site web.
Noter que le rendu de l'Ebook peut varier selon le terminal et lecteur car l'ePub n'est pas encore parfaitement supporté par tous les logiciels.
Pour la commande d'un livre papier imprimé relié, une version de contrôle de mon livre au format choisi est générée pour moi gratuitement. Je dois la vérifier pour m'assurer que mon livre dans ce format me convient bien, surtout si c’est un livre que j’ai créé moi-même ou un livre Globekid que j’ai personnalisé avant de passer ma commande. Mon livre est, en effet, généré de manière dynamique, c-a-d « sur mesure » après que j'ai cliqué sur Télécharger et choisi mon format, en intégrant les dernières modifications que moi ou l’équipe Globekid avons pu apporter sur les contenus. La mise en page de mon livre, le calcul de sa pagination, etc. s’effectue de manière automatique à ce moment dans le format choisi.
Pour le paiement, je suis orienté (e) vers une platerforme sécurisée (voir Qu'est-ce que ça coûte d'utiliser Globekid et Mes informations sont-elles securisées).
Le téléchargement de mon livre et/ou de sa version de contrôle peut prendre quelques secondes. Une fois mon livre téléchargé, je le sauvegarde dans Mes documents (ou un autre répertoire dans lequel j'ai l'habitude de mettre mes documents) sur mon ordinateur. Je peux retrouver le détail de mes commandes dans la rubrique "Mes commandes" de "Mon compte Globekid".
Attention au délai de livraison du livre imprimé relié. Il est livré chez moi dans un délai mimimun de 10 jours ouvrables.
Je dois être inscrit (e) et identifié (e) sur GlobeKid pour pouvoir créer un livre.
Je clique sur "Créer un livre" et je choisis le type de livre que je veux créer : Livre famille ou Livre Kid puis j'accède au formulaire de description de mon livre.
Je peux aussi créer un Livre Photo haute définition et livré imprimé relié chez moi par un imprimeur professionnel sans être connecté à Internet en téléchargeant l'application PhotoBook Wizard proposé par Globekid. Il me suffit de télécharger l'application en choisissant la version du logiciel adapté à mon ordinateur PC ou MAC. La création de mon Livre Photo haute définition se fait en quelques clics. Mon livre Photo haute définition est édité uniquement au format de livre imprimé relié et n'est pas accessible sur GlobeKid.
Le formulaire pour la création d'un Livre Famille ou Kid dynamique comprend un certain nombre d'informations qui servent notamment à générer la couverture de mon livre et à l'indexer sur GlobeKid.
Il comprend différents champs :
- Titre : je dois donner un titre à mon livre.
- Image : c'est l' image qui servira à illustrer la couverture de mon livre. Je la télécharge à partir de mes images. Si je ne télécharge pas d'image, mon livre n'aura pas d'illustration sur sa couverture.
- Collection : c'est la collection dans laquelle sera indexé mon livre. Selon le type de livre, Famille ou Kid, que j'ai choisi, différentes collections me sont proposées. Pour un livre Kid, je précise aussi la tranche d’âge Kid à laquelle il est destiné.
- Emplacement : j'indique le nom du lieu principal (ville) évoqué dans mon livre et je précise le nom du pays à partir de la liste dans le menu déroulant. Cette information permet à mon livre d'être situé sur une carte Google du monde et indexé sur cette destination.
- Date : je précise le mois et l'année (date de parution, réactualisation, réalisation du voyage, etc.) que je veux voir apparaitre sur mon livre. Si je n'indique rien, aucune mention de date n'apparaitra sur mon livre.
- Résumé du livre : je présente mon livre en quelques lignes. Si je n'écris rien, il n'y aura pas de résumé.
- Droits : ce sont les droits d'auteur qui sont associés à un livre quand il est rendu public. GlobeKid utilise les licences Creative Commons. Il s’agit de six licences permettant aux auteurs d’exercer leurs droits d’auteur tout en autorisant à l’avance certaines utilisations de leurs travaux, de telle sorte que leurs créations sont partagées tout en étant réservées pour certains droits. Par défaut, c'est la Licence 6 "Paternité Partage des Contenus à l'Identique" qui s'applique aux livres créés par l'équipe Globekid qui est sélectionné mais je peux choisir une autre licence dans la liste.
- Visibilité du livre : à sa création, mon livre est privé par défaut mais je peux le rendre public en cliquant sur "Public". Dans ce cas, je vérifie que la licence Creative Commons qui s'applique par défaut me convient ou j'en choisis une autre. Je peux modifier à tout moment la visibilité de mon livre. Ce choix s'applique à tous les contenus de mon livre.
Une fois le formulaire de description de mon livre enregistré, je peux commencer à travailler sur mon livre en ajoutant différents types de contenus dans mon livre.
Je ne suis pas obligé (e) de renseigner tous ces champs à la création de mon livre, si je n'ai pas encore tous les éléments ou décidé de ce que j'allais faire. Certains champs marqués d'une étoile* sont cependant obligatoires dès la création du formulaire comme le titre de mon livre. Mais je peux enregistrer ce contenu et l'éditer à nouveau, comme mes autres contenus, pour le compléter et/ou le modifier à tout moment.
Une fois que j'ai sauvegardé le formulaire de description de mon livre, je retrouve un lien hypertexte sur mon livre dans "Mon Compte Globekid" et sur ma fiche publique de membre. Mon livre est indexé dans les différentes catégories (livre famille ou kid, par collection, destination etc.).
Si j'ai choisi de garder mon livre privé, personne d'autre que moi (ou mes proches) ne peut accéder à mes contenus. L'accès aux contenus de mon livre, à l'exception de la couverture, est refusé à tous les utilisateurs. Si j’ai rendu mon livre public, tous les utilisateurs peuvent accéder à mon livre.
A noter que le nom de l’auteur qui figure sur mon livre est généré de manière automatique et correspond à l'identifiant que j'ai choisi en m'inscrivant sur Globekid.
Deux options me sont proposées :
- Je peux choisir imprimer mon livre moi-même au format PDF. Je clique sur le bouton Télécharger qui figure sur le livre.
- Je peux choisir d''avoir mon livre imprimé relié livré par un imprimeur professionnel. Je clique sur le bouton Commander qui figure sur le livre.
Dans tous les cas d'une commande d'un livre imprimé relié livré, une version PDF de contrôle gratuite de mon livre est générée pour moi. Je dois vérifier que la version PDF de contrôle de mon livre correspond bien au rendu que je recherche pour m’éviter de commander un document imparfait. Le rendu PDF correspond au rendu final. Si ce n’est pas le cas, je peux revenir sur mon livre pour le modifier autant que je le souhaite.
Si je souhaite imprimer mon livre moi-même, je peux l’imprimer sous la forme d’un Livret recto verso, plus agréable, les livres Globekid au format PDF étant conçus pour être consultés en livret (une page A4 pliée en deux pour être au format A5).
Pour cela, après l’avoir téléchargé, j’enregistre mon PDF et je clique sur Imprimer, puis je sélectionne dans les options proposées par mon imprimante pour la gestion des pages dans la mise à l'échelle l'option Imprimer en livret.
Si mon imprimante ne gère pas automatiquement le recto verso, je peux imprimer page à page les pages de mon livre, en mettant une feuille à la fois dans le bac à feuilles. Une fois le recto de la page imprimée, je remets dans le bac la feuille dans le même sens, sans la retourner, pour imprimer le verso. Je recommence l’opération jusqu’à ce que toutes les pages de mon livre soient imprimées.
Pour assembler mon livret, je plie mes feuilles en deux et je les positionne en suivant la pagination, puis j’agrafe le tout.
Pour avoir un livret plus solide et esthétique, je peux utiliser un papier plus épais pour la couverture.
Si j'ai choisi de créer mon livre photo à partir de l'application PhotoBool Wizard, il me suffit de passer ma commande à partir de l'interface une fois que j'ai fini de composer mon album de photographies pour recevoir mon livre imprimé relié.
Pour rendre un livre privé ou public, je dois en avoir les droits en tant d'auteur, soit en l'ayant crée moi-ême soit en l'ayant personnalisé. Lors que je crée un livre, il est par défaut privé. Pour modifier la visibilité de mon livre, j'édite la page de couverture de mon livre en cliquant sur Outils, puis sur éditer et je clique sur le bouton Public ou Privé dans le champ Visibilité du livre, en bas du formulaire. Je peux modifier à tout moment la visibilité de mon livre.
Personnaliser un livre signifie que je copie un livre existant. Cette copie devient la mienne.
Je dois être inscrit (e) et identifié (e) sur GlobeKid pour pouvoir personnaliser un livre.
Je clique sur le bouton "Personnaliser" et une copie du livre que j'ai choisi est générée pour moi. Je peux choisir de la rendre elle-même personnalisable (copiable) par les autres membres en cliquant sur le champ prévu à cet effet.
Cette copie devient mon livre personnalisé et je peux le modifier comme je veux grâce aux différentes fonctionnalités d’édition proposées sur Globekid (voir Que puis-je faire dans un livre/Quelles sont les fonctionnalités d’édition d'un livre).
Un lien hypertexte sur le livre d’origine est présent sur la couverture de mon livre personnalisé. Je fais attention à respecter les options de Creative Commons choisies par l’auteur d’origine. Je peux aussi revenir sur le texte d'origine de chaque contenu en cliquant sur le bouton "Voir la version d'origine".
Par défaut, mon livre personnalisé est privé mais je peux le rendre public à partir du formulaire qui me sert à éditer les informations de couverture et son titre.
A noter : les contenus que je ne modifie pas dans mon livre personnalisé sont mis à jour à chaque réactualisation par leur auteur d’origine, ce qui permet à mon livre personnalisé d’être toujours à jour.
Je dois télécharger mon livre pour le visualiser dans sa totalité.
Mon livre est, en effet, généré de manière dynamique, c-a-d « sur mesure » après que j'ai cliqué sur Télécharger (voir Comment télécharger un livre).
Une version de contrôle de mon livre est générée gratuitement pour moi qui me permet de visualiser mon livre dans son totalité dans le format choisi par moi et de vérifier qu'il me convient bien avant de le commander sous forme de livre imprimé relié.
Pour pouvoir supprimer un livre, je dois en avoir les droits, c'est à dire l'avoir créé moi même ou l'avoir personnalisé. Je clique sur Réorganiser mes contenus, en haut de mon sommaire, puis sur le bouton Supprimer mon livre en bas du formulaire. Je dois confirmer ma demande de suppression.
Contenu des livres
Je peux tout d'abord librement lire un livre sur GlobeKid, en cliquant sur page suivante ou précédente ou à partir du sommaire dans le menu à gauche en cliquant sur le titre du contenu qui m'intéresse.
Pour accèder aux fontionnalités d'édition (édition signifiant ici création ou modification) d'un livre, je dois être inscrit (e) ou identifié (e) sur GlobeKid et avoir les droits sur ce livre, à savoir être considéré (e) comme son "propriétaire", soit parce que j'ai créé le livre, soit parce que je l'ai personnalisé.
Différentes fonctionnalités me sont alors proposées. Elles sont de trois ordres :
- les fonctionalités d'édition de la structure du livre (chapitres, etc.)
- les fonctionnalités d'édition des contenus
- les fonctionalités d'édition du texte (l'éditeur de texte).
Les livres de Globekid sont organisés sous de forme de contenus modulaires, qui leur permettent d'être dynamiques.
Ces contenus sont de différents types, par exemple contenu de type chapitre, de type adresse géolocalisée, de type jeu….
Avoir différents types de contenu permet d'associer à chacun un formulaire d'édition avec des champs et une mise en page spécifiques.
L'auteur peut ainsi avoir des contenus ennrichis et mis en page pour différents supports de manière automatique, sans avoir à procéder lui- même à des opérations compliquées.
La plupart des champs sont cependant facultatifs pour laisser la liberté à l'auteur de les remplir ou non (s'ils ne sont pas remplis, ils n'apparaissent pas quand le contenu est publié).
Certains types de contenu comme le contenu de type chapitre comportent également des informations particulières selon le format choisi pour la consultation du livre, comme le fait de générer un saut de page pour le PDF.
Les types de contenus peuvent différer selon le type de livre, livre famille ou Kid, même si la plupart des types de contenu sont communs aux deux types de livre.
Les livres sur GlobeKid sont organisées en collections ayant un thème commun, permettant notamment de les indexer. Lorsque je crée un livre de type Famille ou de Kid, je précise à quelle collection il est rattaché.
Le livre Famille peut appartenir à la collection
- guide pratique
- carnet de voyage
Le Livre Kid peut appartenir à la collection
- guide ludique
- carnet de voyage
- Histoire Kid : Petit Classique illustré (un texte d'un grand auteur illustré), Mon histoire (une histoire inventée)
Edition de la structure et des contenus
Elles sont regroupées dans une barre d'outils matérialisée par un engrenage situé en haut à droite du contenu. Je clique sur cet engrenage pour accèder aux différentes fonctionnalités d'édition.
Editer un contenu : cette fonctionnalité, matérialisée par un crayon, me permet de modifier un contenu. Je clique sur cet icone. Un formulaire apparait dans lequel je peux modifier toutes les informations : le titre, le texte, l’image, etc. Je clique sur "Enregistrer" si je veux sauvegarder mes changements ou sur "Supprimer" si je préfère finalement supprimer ce contenu du livre.
Révisions : cette fonctionnalité me permet de voir les différentes versions de mon texte, les modifications que j'y ai apportées.
Ajouter un contenu : à partir de cette barre d’outils, je peux aussi ajouter un contenu comme à partir du menu de gauche. La différence est qu'ici ce contenu est rattaché automatiquement hiérarchiquement sous le contenu précédent.
L'édition des texte se fait directement depuis le site, dans des champs texte classiques. Pour assurer un rendu optimal des contenus, c'est la police de caractère de Globekid (Trebuchet MS) qui s'applique pour le texte principal ainsi que pour les autres champs de texte (adresse, etc.) par défaut. Pour la mise en ligne des images, c'est le champ Image dédié du formulaire qui redimensionne cette image automatiquement et la place à l'endroit pré-défini pour ce type de contenu (voir Comment mettre des images).
Cette fonctionnalité, matérialisée par un +, est située au-dessus du sommaire dans le menu à gauche.
En cliquant sur ce signe ou le lien hypertexte, je fais apparaitre un formulaire me permettant de choisir entre les différents type de contenus (chapitre, etc. voir Que signifie type de contenus / Quels contenus publier) que je peux ajouter dans la structure de mon livre.
Le nouveau contenu créé apparait dans le sommaire de mon livre dans le menu de gauche. Je peux modifier son emplacement en cliquant sur Réorganiser les contenus.
A noter que je peux aussi ajouter un nouveau contenu en cliquant sur l'engrenage situé à droite de mon contenu, puis sur le signe Ajouter un contenu. Dans ce cas, le nouveau contenu que j'aurais créé apparaitra directement en dessous de celui sur lequel j'ai cliqué sur l'engrenage.
Cette fonctionnalité, matérialisée par une flèche, est située au-dessus du sommaire dans le menu à gauche.
En cliquant sur ce signe ou sur le lien hypertexte, je fais apparaitre un formulaire qui affiche la liste de mes contenus dans l'ordre où ils apparaissent dans le sommaire de mon livre dans le menu à gauche.
Je déplace mes contenus un à un en cliquant sur la petite croix qui s'affiche devant chaque contenu et en faisant glisser déposer (en maintenant le clic appuyé) pour (ré) organiser la structure de mon livre.
Je peux déplacer mes contenus de manière verticale mais aussi horizontale.
Je déplace un contenu de manière verticale (de haut en bas ou de bas en faut) pour le mettre avant ou après un autre contenu dans le sommaire.
Je déplace un contenu de manière horizontale (de gauche à droite ou de droite à gauche) pour modifier sa position dans la hiérarchie du sommaire, par exemple pour mettre sous le titre d'un chapitre les différents contenus qui lui sont rattachés.
Ces derniers apparaitront dans mon sommaire dans le menu à gauche en dessous du contenu auquel ils sont rattachés quand ce dernier est cliqué.
Je clique sur Enregistrer mon livre pour valider les changements apportés à l'organisation de contenus de mon livre. Si je veux supprimer mon livre, je clique sur Supprimer mon livre.
Je clique sur la molette Outils du contenu que je veux supprimer, puis sur Editer. Je clique sur le bouton Supprimer en bas du formulaire.
Pour accéder aux fontionnalités d'édition (édition signifiant ici création ou modification) dont fait partie la création ou la modification d'une image dans un livre, je dois être inscrit (e) et identifié (e) sur GlobeKid et avoir les droits sur ce livre, à savoir être considéré (e) comme son "propriétaire", soit parce que j'ai créé le livre, soit parce que je l'ai personnalisé.
Tous les types de contenus (voir Que signifie types de contenus / quels contenus éditer dans les livres Globekid) sur Globekid me permettent d'insérer une image pour illustrer un texte et un contenu, en particulier celui dit de type Image me permet de mettre une image en tant que contenu principal.
Dans tous les types de contenu, un champ Image dans le formulaire d'édition me permet d'accéder au fichier image présent sur mon ordinateur et de le télécharger. Il doit être au format png, gif, jpg, ou jpeg et ne doit pas dépasser 10 Mo (méga-octet). Je n’ai aucune manipulation à faire. La taille de mon image et son emplacement sont définis de manière automatique par le type de contenu que j'ai choisi de créer.
Si mon image trop "lourde", je dois la réduire (en diminuant le nombre de pixels) pour qu'elle puisse être téléchargeable. Globekid recommande l'utilisation de logiciels gratuits comme Paint et Picasa. Mais a priori je télécharge directement mon image dans le type de contenu que j'ai choisi. Un outil de recadrage intégré me permet de sélectionner la partie d'image que je souhaite montrer en déplacant le cadre en cliquant dessus. Je peux aussi "tirer" les coins la réduire et zoomer ainsi sur une partie de l'image en particulier. Je ne peux pas en revanche modifier la dimension ni l'orientation de l'image.
Si je veux faire une impression papier de mon livre, je dois m’assurer que la qualité de mon image est suffisante. Une définition à 72 dpi est suffisante pour le web mais il faut idéalement 300 dpi pour assurer un rendu parfait de l'image à l'impression. A noter que cela peut allonger sensiblement le délai de téléchargement de l’image.
Attention à l'intitulé (au nom) de mon fichier Image : je ne laisse pas d’espace entre les lettres ou les chiffres (je mets un tiret si nécessaire) et je ne mets pas d'accent ou de caractères spéciaux car cela peut empêcher son bon téléchargement et affichage.
Je m'assure préalablement au téléchargement de mon image que j'ai bien tous les droits nécessaires à sa publication et je précise le nom de son auteur dans le champ prévu à cet effet ainsi que les éventuels droits si je ne suis pas son auteur (voir Conditions générales).
Livre Famille
Quand je créé ou personnalise un livre Famille, je peux créer les types de contenus suivants :
- Chapitre Famille
- Texte Famille, avec ou sans image
- Image Famille
- Adresse Famille
Je peux ajouter des contenus (en cliquant sur "+ ajouter un contenu", puis sur le type de contenu choisi) ou les modifier (en cliquant sur l'engrenage outils puis sur éditer du contenu existant).
Je ne suis pas obligé (e) de me conformer aux types de contenus utilisés par l'équipe GlobeKid pour ses propres livres pour créer le mien. Je peux, par exemple, mettre une ou plusieurs adresses dans un même contenu de type texte mais mes adresses n'auront pas la même présentation que le contenu de type adresse géolocalisée utilisé par l'équipe GlobeKid.
A noter que je ne suis pas obligé (e) de créer un contenu de type chapitre pour hiérarchiser mes contenus (voir Que puis-je faire dans un livre / Quelles sont les fonctionnalités d’édition d'un livre / Réorganiser les contenus). Cependant, si je veux imprimer mon livre au format PDF avec le même rendu que les livres proposés par l’équipe Globekid en générant un saut de page entre mes différents contenus, je dois utiliser un contenu de type chapitre qui génère un saut de page qui s'applique automatiquement au contenu précédent.
Il me permet de créer un titre de chapitre. Le formulaire d'édition comporte un champ titre obligatoire, un champ image facultative si je veux ou non télécharger une image pour illustrer mon titre de chapitre et un champ texte facultatif si je veux ou non lui associer un texte d'introduction. Pour avoir seulement un titre de chapitre qui chapeaute différents contenus, je remplis seulement le champ Titre. Attention : une image dans un contenu de type de chapitre est automatiquement redimensionée au format pour le web 280X140 pixels. Voir exemple un contenu de type chapitre avec une image.
Il me permet de créer un texte éventuellement illustré par une image. Le formulaire comporte un champ Titre obligatoire, un champ Image facultatif si je veux ou non y mettre une image, un champ Texte obligatoire pour rédiger mon texte. Je peux préciser ou non le type de mon texte pour lui associer un picto : pratique, conseil, "to-do".
Il me permet de mettre une grande image, éventuellement complétée par un texte. Le formulaire comporte un champ Titre obligatoire, un champ Image obligatoire pour télécharger mon image et un champ Texte facultatif si je veux compléter mon image par un texte. C'est le contenu recommandé pour un carnet de voyage.
Il me permet de créer une adresse enrichie par différents champs dont un champ de géolocalisaiton avec Google Maps. Le formulaire comporte un champ Titre obligatoire (le nom de l'adresse que je dois indiquer), un champ Image facultatif pour télécharger éventuellement une image qui apparaît sous la forme d'une vignette en illustration de mon adresse, un champ Emplacement obligatoire associé à Google Map permettant de géolocaliser cette adresse (pour la visualiser notamment sur une carte), divers champs facultatifs : un champ Site web, un champ Ouverture, un champ Prix, un champ Age kid recommandé, et un champ Texte obligatoire pour rédiger une description de cette adresse.
Livre Kid
Quand je crée ou personnalise un livre Kid, je peux utiliser les types de contenus suivants :
- Chapitre Kid
- Texte Kid, avec ou sans image
- Image Kid
- Jeu Kid
Je peux ajouter des contenus (en cliquant sur "+ ajouter un contenu", puis sur le type de contenu choisi) ou les modifier (en cliquant sur l'engrenage outils puis sur éditer du contenu existant).
A noter que je ne suis pas obligé (e) de créer un contenu de type chapitre pour hiérarchiser mes contenus (voir Que puis-je faire dans un livre / Quelles sont les fonctionnalités d’édition d'un livre / Réorganiser les contenus). Cependant, si je veux imprimer mon livre au format PDF avec le même rendu que les livres proposés par l’équipe Globekid en générant un saut de page entre mes différents contenus, je dois utiliser un contenu de type chapitre qui génère un saut de page qui s'applique automatiquement au contenu précédent.
Il me permet de créer un chapitre. Le formulaire d'édition comporte un champ Titre obligatoire, un champ Image facultative si je veux ou non télécharger une image pour illustrer mon titre de chapitre et un champ Texte facultatif si je veux ou non lui associer un texte d'introduction. Pour avoir seulement un titre de chapitre qui chapeaute différents contenus, je remplis seulement le champ Titre.
Il me permet de créer un texte éventuellement illustrée par une petite image. Le formulaire comporte un champ Titre obligatoire, un champ Image facultatif si je veux ou non y mettre une image, un champ Texte obligatoire pour rédiger mon texte.
Il me permet de mettre une grande image, éventuellement complétée par un texte. Le formulaire comporte un champ Titre obligatoire, un champ Image obligatoire pour télécharger mon image et un champ Texte facultatif si je veux compléter mon image par un texte. C'est le contenu recommandé pour un carnet de voyage.
Il me permet de créer un jeu. Le formulaire comporte un champ Titre obligatoire, un champ Type de jeu obligatoire qui permet d'associer le jeu à un type de jeu (jeu de chiffres, de lettres, d'observation, d'expression personnelle, quiz) illustré par un picto, un champ Consigne obligatoire, un champ Image qui me permet de télécharger l'illustration du jeu (c'est souvent le jeu lui-même), un champ facultatif Info-jeu (pour compléter éventuellement la consigne ou l'illustration du jeu) et un champ Solution facultatif.
Pas encore inscrit ? Pourquoi m'inscrire
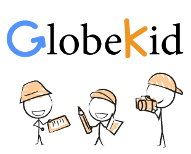
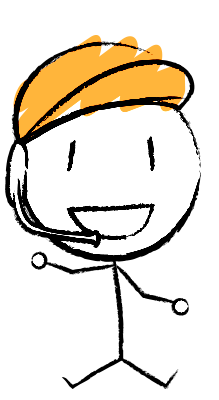 Visite guidée
Visite guidée Blog de GlobeKid
Blog de GlobeKid Twitter de GlobeKid
Twitter de GlobeKid Fan de Globekid
Fan de Globekid